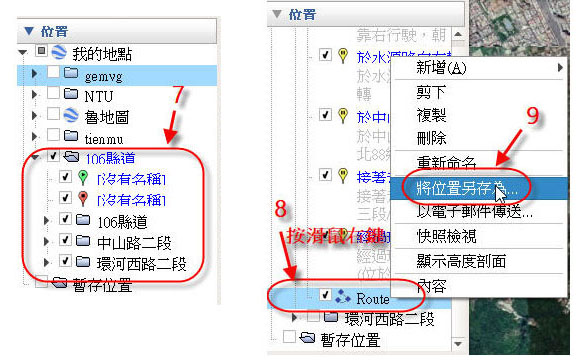(路線kml檔由Petr提供)
自從2010年Google Earth 5.0開始有了”遊覽(tour)”的功能後,我也陸續開發了各種不同馬拉松路線的動態飛覽,除了有動態的跑者圖示、移動的路線、里程標示的動態顯示,當然還有俯看着路線前進的空中飛覽,這些作品我發表在另外一個馬拉松專屬的部落格,累積也有了一百多篇了,多年來我也一直想將這些程式改寫成由使用者直接上傳路線KML檔後,即可自動產生飛覽KML檔的形式,但由於這個過程有兩段程序,第一段先依路線KML檔計算得出每公里標示,第二段需再用Google Earth依每公里標示位置取得”快照顯示(snapshot view)”,俯視路線前進的空中飛覽即是由這些”快照顯示”串接起來,所以飛覽的特別平順,這種兩段式的操作方式要讓一般使用者理解來操作確實有其難度,所以這個念頭只好作罷!
2017年初有一個Relive App横空出世,只要上傳路線即可自動產生動態的路線的飛覽,這真讓我大開眼界!我需要手動來設定沿線的”快照顯示”,它卻可以自動計算出來,除了讚嘆之外,一時之間我還是沒能想出如何作到的。
我這陣子的Google Earth教學剛好也講到 “遊覽(tour)” ,自己會跟怎麼教別人會可是不一樣的思維,這可讓我想法有了很大的轉變,第一步我先摒棄一定要產生里程標示的過程,直接就可以依路線KML來產生動態的路線,雖然只能在固定畫面上看著路線的移動。第二步我再來研究Relive的飛覽是怎麼飛的?最後我終於找到一種大部分路線都可以適用的飛覽模式,也終於可以提供給大家來使用了。
這個動態路線產生器可上傳檔案小於2MB的路線KML檔(必需要有路線軌跡,否則無法產生)或者也可上傳檔案小於30MB的GPX檔,若是您想將好幾天的縱走路線彙整在一起,您可以先用各式GPX編輯器編輯好再上傳,或者在Google Earth中新增個資料夾,將每日的路線KML逐一的放到此資料夾中再另存之,然後再將這個kml檔上傳,這個產出器會自動合併這幾段路線。路線移動時間我也以Relive的飛覽時間20秒為預設值,您也可以自行設定。
上方的產出器若無法運作請點擊此處,
另行開啓產生器視窗。
這產生出來的動態路線飛覽KML檔,檔名記錄著路線長度以及飛覽時間,播放時會看到移動的圖示及地標,您還是得自行新增如起始點等地標,若您的路線係登山路線,這裡有兩項地標KMZ檔(百岳標示、 全台有山名的山頭 )倒是很管用,你可以當作圖層來使用。
如果您想錄製這段飛覽,其實也不難,Google Earth本身就有個”Movie Maker”,您可以照下圖的操作說明來操作。
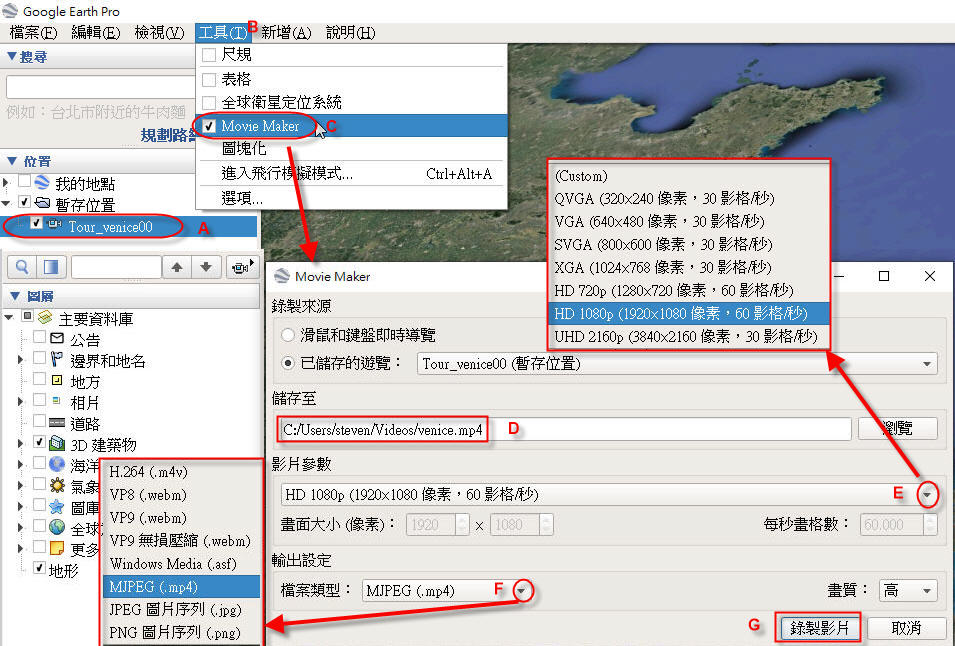
倘若您不是戶外運動咖,可能你也不知道gpx檔是為何物,若您會用Google Earth的話,你倒也可以應用” 規劃路線”所產生出來的路線KML檔來使用。
以下我舉個我從住家前往新北市海山高中的路線為例,並製作個操作說明,您也可以試著操作看看。
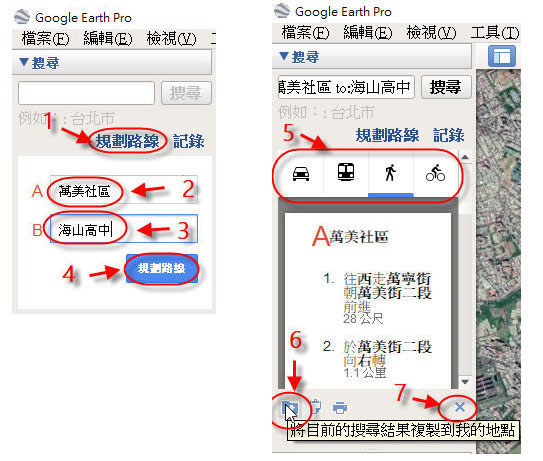
1.在Google Earth Pro的左上方,按下”規劃路線”,下方即刻會出現可鍵入起(A)迄(B)點的欄位
2.在A輸入起點地名或地址,在B輸入終點的地名或地址,按下”規劃路線”,下方會出現規劃結果
3.可先選擇不同的交通方式會有不同的結果,然後將結果按左下方的儲存鍵,”將目前的搜尋結果複製到我的地點”,接著為免資料重複顯示在畫面,按下右側的”X”鍵,將搜尋結果刪除
4.此時在”我的地點”下方會出現三條”搜尋結果”,可逐一打勾,選擇適當的的路線,然後打開該條路線的資料夾,拉到最下方有個名稱為”Route”的路線,按滑鼠右鍵,在冒出的視窗中,點選”將位置另存為…”
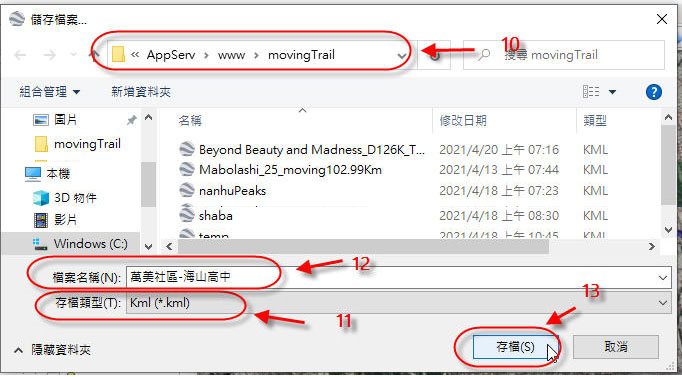
5.在”儲存檔案視窗”中,先選擇要儲存的資料夾,記得存檔類型要選擇”KML”,輸入名稱,按下”存檔”,即可儲存此路線KML到你指定的資料夾之下
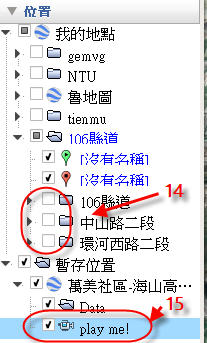
6.在”動態路線產生器”中,上傳剛儲存的路線KML檔,設好飛覽時間,按下”Create”,即可產生動態路線飛覽檔,將此檔案在Google Earth打開,記得先將位在”我的位置”中的原先搜尋到的三條路線資料夾打勾取消,免得畫面混亂,然後按下”play me!”